Microsoft OneDrive has a scan option that will allow you to scan documents, whiteboards, and business cards.
To download/install the OneDrive app, please visit your app store:
-
In the OneDrive app, tap Scan 
-
Select Document and tap the white circle icon to scan the item.
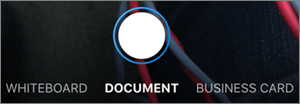
Tip: You also have the option for multi-page scanning, which helps you combine multiple scans into a single PDF. To use that option, tap Add, then scan your next document.
-
To sign or draw on the image, select the Pen icon and choose a color. (If you don't like the image, tap the left arrow icon in the upper left to delete the scan and try again.)
-
Once you're done editing your item, tap Done (or the checkmark on Android devices), enter a file name, then tap Save (or the checkmark on Android devices).
-
Find the doc on your OneDrive (you may be prompted to share the latest scan) and tap the three dots to open a menu to share.
-
In the OneDrive app, tap Scan  . You can also tap Add at the top of the screen, then tap Scan. (To exit out of Scan mode without scanning anything, just tap the left arrow icon in the upper left corner of your screen.)
. You can also tap Add at the top of the screen, then tap Scan. (To exit out of Scan mode without scanning anything, just tap the left arrow icon in the upper left corner of your screen.)
-
Select the appropriate flash setting (on, off, automatic, or torch) by tapping the Flash icon in the upper right corner.
-
Select either Whiteboard, Document, Business Card, or Photo, then tap the white circle icon to scan the item. (On smaller screens, you may need to swipe left to see the Photo option.)
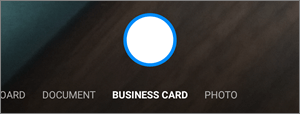
Tips:
-
In iOS 11.31.5 and higher, you have the option for multi-page scanning, which helps you combine multiple scans into a single PDF. To use that option, tap Add, then scan your next document.
-
The maximum number of pages/images that can be multi-page scanned is 30.
-
Once you've scanned your item, you can crop it, rotate it, add text, or highlight part of it. (If you don't like the image, tap the left arrow icon in the upper left to delete the scan and try again.)
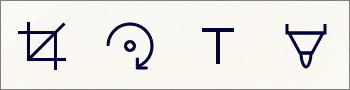
You can also modify the filter you selected earlier (Whiteboard, Document, Business Card, or Photo), or change the mode (lighting adjustments and grayscale), by tapping Filters at the bottom.
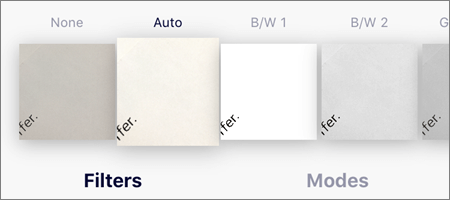
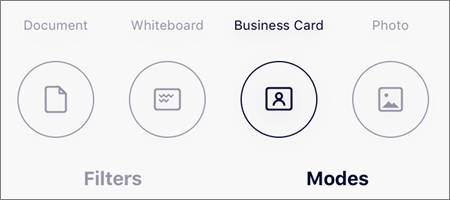
-
Once you're done editing your item, tap Done, enter a file name, then tap Save.